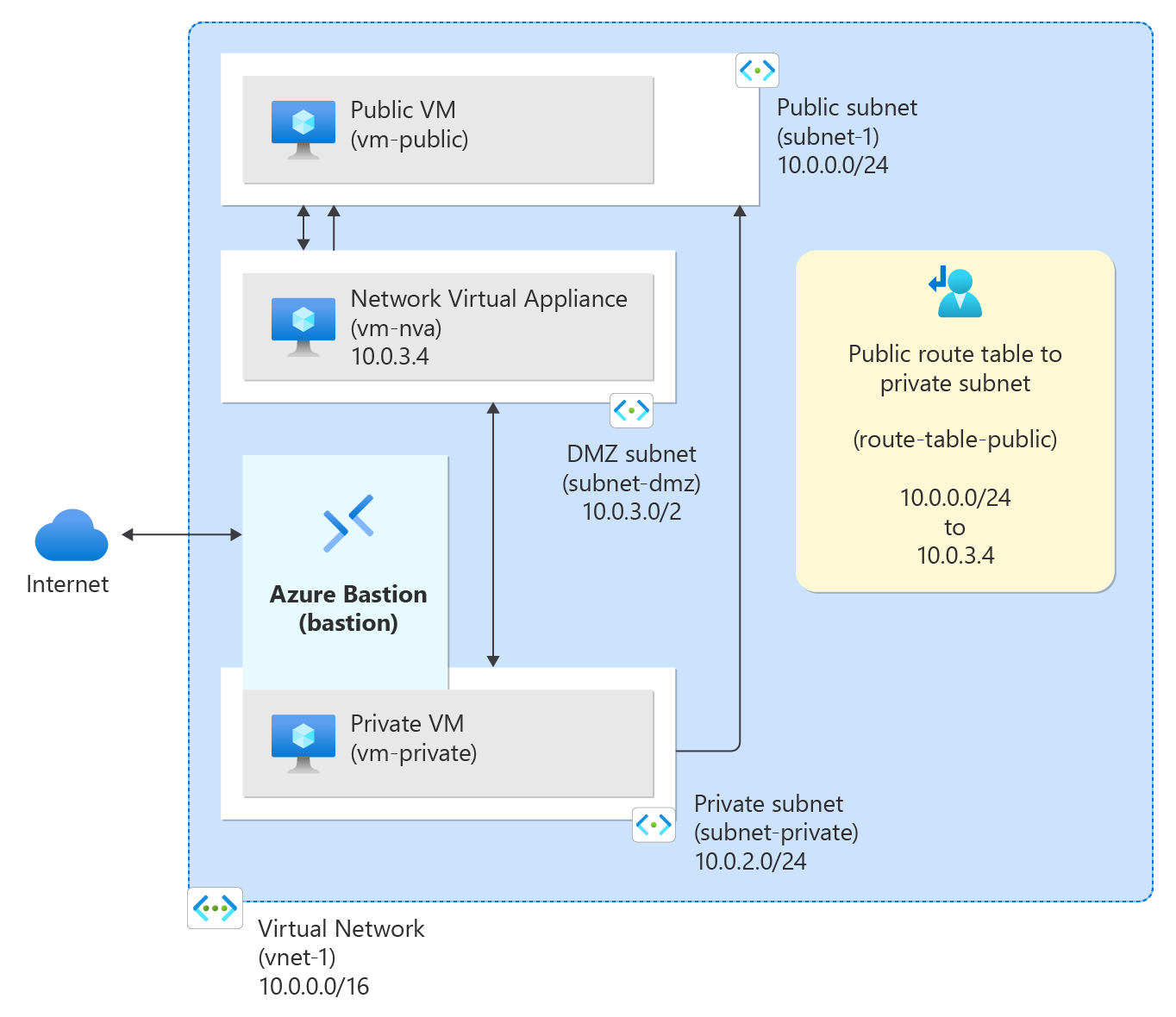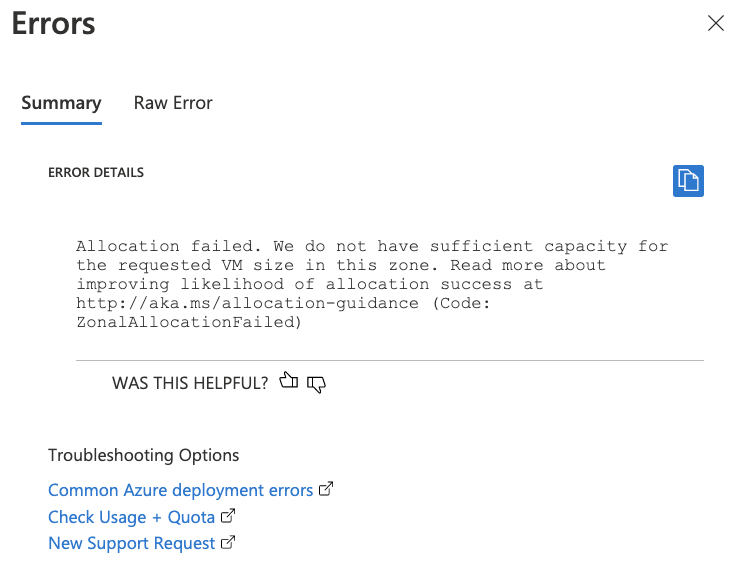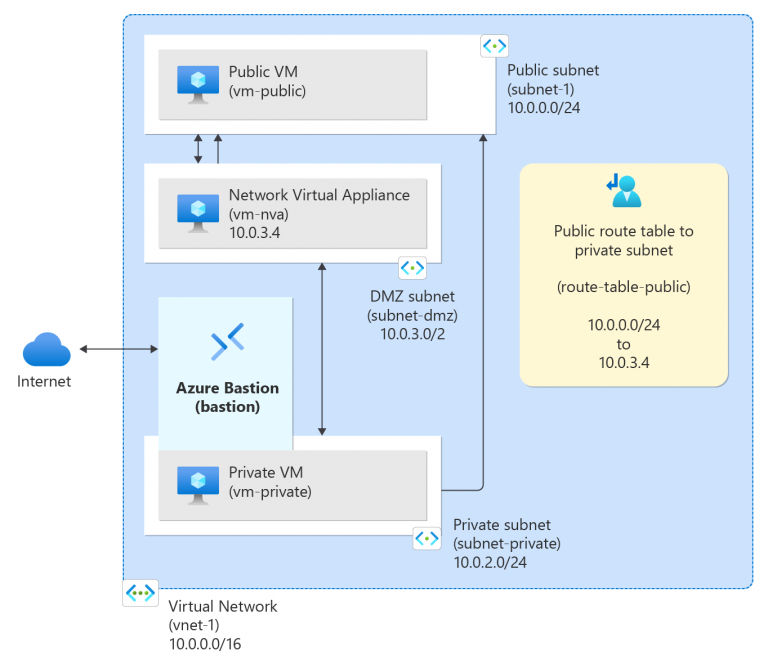Azure Virtual Machines (VMs) are a powerful tool for deploying applications and services in the cloud. However, networking issues can sometimes arise, disrupting connectivity and impacting performance. In this blog post, we’ll explore common networking issues with Azure VMs and provide step-by-step guidance on how to troubleshoot and resolve them.
Check Network Security Group (NSG) Rules
Network Security Groups (NSGs) control inbound and outbound traffic to your VMs. Misconfigured NSG rules can block necessary traffic.
Verify NSG Rules: Ensure that the NSG associated with your VM allows the required inbound and outbound traffic. Check for any rules that might be blocking traffic unintentionally.
Modify or Add Rules: If necessary, modify existing rules or add new ones to allow traffic on specific ports and protocols.
Verify User-Defined Routes (UDRs)
User-Defined Routes (UDRs) can redirect traffic in your virtual network. Incorrect UDR configurations can cause connectivity issues.
Check Effective Routes: Use the Azure portal to view the effective routes for your VM’s network interface. Look for any UDRs that might be redirecting traffic incorrectly.
Modify or Remove UDRs: If you find any problematic UDRs, modify or remove them to ensure proper traffic flow.
Use Network Watcher
Azure Network Watcher is a powerful tool for diagnosing and troubleshooting networking issues.
IP Flow Verify: Use the IP Flow Verify feature to check if traffic is allowed or denied to or from your VM. This can help identify NSG or UDR issues.
Connection Troubleshoot: This feature tests connectivity between a source and destination VM, providing insights into potential issues.
Check VM Configuration
Sometimes, the issue might be with the VM’s configuration itself.
Verify VM Status: Ensure that the VM is running and not in a stopped or deallocated state.
Check Network Interface: Verify that the network interface is attached and configured correctly.
Diagnose with PowerShell and CLI
Using PowerShell or Azure CLI can provide deeper insights into networking issues.
Test-NetConnection: Use the Test-NetConnection cmdlet in PowerShell to test connectivity to a specific port on the destination VM.
Azure CLI: Use Azure CLI commands like az network watcher test-connectivity to diagnose connectivity issues.
Check VM Firewall Settings
The firewall settings within the VM can also block traffic.
Windows Firewall: Ensure that the Windows Firewall on the VM allows traffic on the required ports.
Linux Firewall: For Linux VMs, check iptables or firewalld settings to ensure traffic is not being blocked.
Review Application Logs
If the issue persists, it might be related to the application running on the VM.
Check Logs: Review the application logs for any errors or warnings that might indicate networking issues.
Restart Services: Sometimes, restarting the application or related services can resolve connectivity problems.
Troubleshooting Azure VM networking issues can be complex, but by following these steps, you can systematically identify and resolve common problems. Utilizing tools like Network Watcher, PowerShell, and Azure CLI can provide valuable insights and help ensure your VMs are running smoothly.